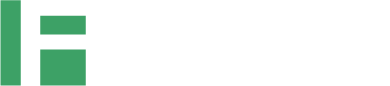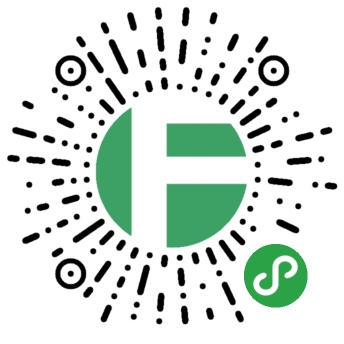前言
最近入手了Zero W,非常小巧,打算整个homebridge玩,不过找了网上很多文章发现树莓派ZeroW的文章很少,而且都是早期的安装方法了,安装过程中出现各种问题,于是结合其他的文章写了这篇只需要一根数据线一个SD卡就可以轻松完成homebridge安装的文章。(由于本人买不起配件,所以这里我用homebridge控制远程php服务器上的软件的开关做了个案例,原理其实差不多)
废话不多说,我们直接开始干!
首先下载好raspbian镜像和balenaEtcher工具。
当然,你也可以选择win32diskimager,不过我用过balenaEtcher之后还是觉得balenaEtcher真的是非常简单好用。
Raspbian下载链接:https://www.raspberrypi.org/downloads/raspbian/
balenaEtcher官方下载链接:https://www.balena.io/etcher/
Raspbian系统,由于后面不需要用到桌面,我这里用的是“Raspbian Stretch Lite”,下好了之后不要解压。
BalenaEtcher下载很慢,所以我还是选择到百度随便下载了一个。
![]()
[↑↑↑] 下载完就是这两个东西哦 [↑↑↑]
一、把SD卡插入读取器并插入电脑,然后打开balenaEtcher(打开的时候比较慢),点击Selectimage,选择刚刚下载的raspbian的镜像,点击Flash,等待刷入并验证完成,显示“FlashComplete!”就是刷入完成了。

二、拔出读卡器再次插入电脑,会出现一个分区boot。
修改boot分区里的config.txt文件,在最后一行下面,另起一行添加:dtoverlay=dwc2
修改boot分区里的cmdline.txt文件,找到单词rootwait,在其之后添加:modules-load=dwc2,g_ether
注意每个参数之间空格分开,且都是在同一行。
注意:关于dtoverlay的更多内容可以查看boot/overlay文件夹里的README。
在boot分区根目录创建一个文本文件,然后重命名为ssh,注意去掉.txt后缀,此时即可以 开启ssh登录(新版Raspbian的改动)。SSH默认关闭,因此需要在boot分区创建一个名为ssh的文件来开启SSH服务。
注意:这个ssh文件容易丢失,如果ssh不能登录了,先检查ssh是否丢失。
三、插好TF卡,将Micro USB数据线一头接在Zero W USB接口,如果正常此时电脑会安装相关驱动并显示一个新网卡。

等待驱动安装完成之后 打开“设备管理器->网络适配器”,检查其中是否有类似“USB Ethernet/RNDIS Gadget”的设备,
如果有,则跳过以下步骤,如果没有则需要手动安装RNDIS/Ethernet Gadget 驱动。
由于我这里是WIN10,WIN10 x64的用户可以在这里下载驱动,其他系统的用户请自行百度安装"RNDIS/Ethernet Gadget驱动"。
 具体如何安装,下载完解压之后里面会有驱动安装方法。
具体如何安装,下载完解压之后里面会有驱动安装方法。
安装成功后,在“设备管理器->网络适配器”中就会出现“RNDIS/Ethernet Gadget”咯!!!
四、接下来,使用putty链接树莓派,在Host Name中输入raspberrypi.local然后点击Open:


在弹出的窗口中输入树莓派的默认用户名pi,然后回车,输入默认密码raspberry:
 出现这样的界面,代表登陆成功。
出现这样的界面,代表登陆成功。
五、配置WIFI链接,让树莓派连上WIFI,扩容SD卡空间。
输入:
sudo nano /etc/wpa_supplicant/wpa_supplicant.conf 在最下面插入(注意:下面改成你自己的 WIFI名 和 WIFI密码)
network={
ssid="你的WIFI名"
psk="WIFI密码"
}
好了之后,按Ctrl+x,然后输入y,然后回车。
接着使用raspi-config扩容SD卡空间。
输入:
sudo raspi-config选择Advanced Options->Expand Filesystem->Finsh->OK, 然后树莓派会重启,等待一会儿(2分钟左右),然后再次链接树莓派,具体步骤和上面一样:

 六、修改树莓派默认源,安装并配置HomeBridge。
六、修改树莓派默认源,安装并配置HomeBridge。
输入:
sudo nano /etc/apt/sources.list把里面原本的源注释掉,前面加个#,然后在最底下插入:
deb http://mirrors.aliyun.com/raspbian/raspbian/ stretch main non-free contrib
deb-src http://mirrors.aliyun.com/raspbian/raspbian/ stretch main non-free contrib
好了之后,按Ctrl+x,然后输入y,然后回车:

然后依次输入(具体为啥要执行两次update,我也不清楚,照做就行了)
sudo apt-get update
sudo apt-get upgrade
sudo apt-get update
sudo apt-get install npm
sudo apt-get install git-core
sudo apt-get install libnss-mdns
sudo apt-get install libavahi-compat-libdnssd-dev
注意:建议分开一个一个的安装,这样如果出错了方便检查问题。
然后安装Node,建议不要使用apt-get安装,请到node官方选择ARMv6(很多人出错都是因为选的ARMv7)。
Node下载地址:https://nodejs.org/zh-cn/download/
进去右键复制ARMv6的下载链接,然后到树莓派中运行 wget空格你复制的链接,类似下面这样:
wget https://nodejs.org/dist/v10.16.0/node-v10.16.0-linux-armv6l.tar.xz然后解压,安装HomeBridge,配置HomeBridge:
xz -d node-v10.16.0-linux-armv6l.tar.xz
tar -xvf node-v10.16.0-linux-armv6l.tar
cd node-v10.16.0-linux-armv6l
sudo cp -R * /usr/local/
sudo npm install -g --unsafe-perm homebridge
安装一个Homebridge插件(homebridge-http-switch)
sudo npm install -g homebridge-http-switch这个homebridge-http-switch是一个开关的功能,这里为了方便演示。
注意:更多的插件可以在npm官网搜索“homebridge-plugin”,里面有很多各种功能的插件以及使用方法,非常详细。
配置HomeBridge
sudo nano /root/.homebridge/config.json 然后输入:
{
"bridge": {
"name": "HomeBridge",
"username": "B9:36:DA:93:30:20",
"port": 51826,
"pin": "031-45-166"
},
"description": "Bla Bla Bla",
"accessories": [{
"accessory": "HTTP-SWITCH",
"name": "Switch",
"switchType": "stateful",
"onUrl": "http://xxx.com/On.php",
"offUrl": "http://xxx.com/Off.php",
"statusUrl": "http://xxx.com/Status.php"
}],
"platforms": []
}
好了之后,按Ctrl+x,然后输入y,然后回车。
注意:这里的onUrl,offUrl,statusUrl需要自己配置,下面我做了一个开关PHP服务器上的软件的例子 (对不起,我太穷了,买不起配件)。
因为之前我试了很多方法,都无法在服务器前台启动软件,只能以www用户运行,最后我发现可以用计划任务实现,首先在你的服务器上创建一个计划任务(注意:以下代码在您的服务器的cmd上以管理员权限运行):
schtasks /create /tn "homerun" /tr "c:\windows\system\calc.exe" /sc daily /st 00:01 On.php
<?php
exec('schtasks /run /TN "homerun"');
echo '{"statusPattern":"true"}';
?>Off.php
<?php
exec('taskkill /f /im "calc.exe"');
echo '{"statusPattern":"true"}'
?>Status.php
<?php
$res=exec('tasklist | find /i "calc.exe"');
$res=(string)stripos($res,"calc.exe");
if($res!==""){
$res="1";
}else{
$res="0";
}
echo $res;
?>
注释(bridge):这里的username可以设置成你的树莓派的mac地址(我试了下改成别的也没事),port不需要改,pin就是之后链接的时候用的pin码也可以不用修改
注释(accessories):这里的onUrl是点击打开时树莓派就会访问这个链接,offUrl就是点击关闭的时候会访问这个链接,statusUrl就是状态链接(statusUrl 返回0就是关闭 返回1就是打开)具体可以参照这里:https://www.npmjs.com/package/homebridge-http-switch
七、连接HomeBridge,设置HomeBridge开机自启。
输入:
sudo homebridge 然后打开手机上的“家庭”(如果被你之前删掉了,就去Appstore里装回来),点击右上角的+号 ->添加配件->扫码连接:
然后打开手机上的“家庭”(如果被你之前删掉了,就去Appstore里装回来),点击右上角的+号 ->添加配件->扫码连接:


八、配置HomeBridge开机自动启动。
输入:
sudo nano /etc/rc.local在 exit 0 前添加一行代码:
sudo nohup homebridge > /home/pi/homebridge.log 2>&1 &好了之后,按Ctrl+x,然后输入y,然后回车。
之后每次关闭树莓派重新打开都会自动启动Homebridge咯!!!
注意:树莓派和手机必须在同一个WIFI下,否则在“家庭”中 会无法找到设备。
基本的Homebridge安装就是这样,下一篇 我打算把他打造成一个智能可变色的Homekit台灯。本人学美术出身,纯属个人兴趣,如果有写得不对的地方,希望大佬指出,我会及时改正。
下面整理一些你们可能需要用到的链接:
Raspbian下载链接:https://www.raspberrypi.org/downloads/raspbian/
balenaEtcher官方下载链接:https://www.balena.io/etcher/
Node下载地址:https://nodejs.org/zh-cn/download/
NPM官方的 homebridge插件列表:https://www.npmjs.com/search?q=homebridge-plugin
HomeBridge的README:https://github.com/nfarina/homebridge/blob/master/README.md
参考链接:https://blog.csdn.net/SongtaIot/article/details/81389120
参考链接:https://blog.csdn.net/chentuo2000/article/details/81051308
*本文作者:mrzcpo,转载请注明来自FreeBuf.COM